
At the 32nd annual edition of the Vancouver International Film Festival, smartphones were more prevalent than had ever been the case, previously, at our Festival, the iPhone seemingly the smartphone of choice.
One could see the occasional Blackberry, a few Android-based Samsung phones were in evidence, but no Windows 8-based Nokia Luminas (actually, a great phone). Yes, it was the Apple iPhone in all of its platinum glory — and version 5, at that — the so-called ‘smartphone for dummies’ (they’re so easy to use, seamless in their operation, VanRamblings employing an iPhone 5 as our means of social communication) that held sway at VIFF.
Social media, and twitter use in particular, was up, way up (how else to discover, in real time, the VIFF winners this past Friday night — a big thank you to the Globe and Mail’s Marsha Lederman), VIFF patrons plugged into the news online prior to the unspooling of VIFF cinematic splendour, text messaged their friends — and moreso than in previous years, kindly observed the instruction of those VIFF staff introducing films to “shut off your smartphones, so as not to disturb your neighbours”). All to the good.
Just prior to the start of VIFF 2013, Apple introduced a near revolutionary change to the iPhone: the introduction of the iOS 7 operating system, a transformation of functionality and process greater than any that has occurred since Apple first introduced the iPhone into the market, in 2007.
Apple has decided to do away with its skeumorphic app design, the “traditional” look employed in the design of Apple’s mobile apps — a design which mimicked “real world” objects — as it moves away from the three-dimensional candy-coated icons with which iPhone / iPad users had become familiar, in favour of flattened icons and a more minimalist design, the “new” flat design of iOS 7 closer to the new industry stand in the mobile market, a style employed by Google on all its Android-based phones.
In fact, the “new” iOS 7 — featuring uncluttered interfaces, and the deliberate use of white space — ought to make use of the iPhone and iPad faster and more intuitive (and more likely than not, prolong battery life). Apple is getting rid of the bloat attendant in the skeumorphic graphical user interface. Of course, a major change of design such as that undertaken in iOS 7 involves something of a learning curve, and an adjustment for users, and as we noticed at the Festival, many iPhone owners were struggling with their adjustment to iOS 7 (whereas, VanRamblings loves the new, almost poetically slippery, Apple operating system).
During the run of the Festival, VanRamblings had promised to publish an introductory column on iOS 7, directing readers towards a few tips, tricks and innovative changes that are incorporated into iOS 7, replete with links galore, a complete explanation on the nature of iOS 7’s innovation.
Today, we’ll go some way to fulfilling that commitment.
19+ Tips, Tricks & Innovations iPhone/iOS 7 Users Ought to Know
As above, in this post we’ll commence our exploration of iOS 7, with the 19+ new and innovative features that will be of most interest to iPhone users. In addition, here’s a link to an article on iOS 7 battery saving tips, and another link on how to resolve petty iOS 7 annoyances. We intend that this article will help iPhone / iPad users ease their adjustment to iOS 7.
1. Disable the activation lock code on iOS7
A built-in security feature, not necessarily new to iOS 7, but definitely more annoying, is the default setting that insists iPhone / iPad users establish a passcode for entry into the Apple device. Most users employ the passcode lock for their iPhones, but if you pretty much use your iPad as a stay-at-home device, with very little or no sensitive information stored on your tablet, you’ll want to disable iOS 7’s activation lock code. Here’s how:
Settings > General > Passcode Lock - Turn Passcode Off
2. Silence Is Golden: Blocking Calls / Texts in iOS 7
Users can now block calls, which is a great way to avoid unwanted contacts. Just go to a contact’s entry and scroll down to the bottom and select “Block this Caller” to block a certain number or contact. Tapping this “button” will prevent the person from being able to call you, send you text messages, or reach you over FaceTime, as well. A handy new innovation.
3. Undelete e-mails
If you accidentally deleted an email, simply shake your phone to undo it.
4. Settings: make iOS 7 easier on the eye
We like the new interface, but it isn’t for everyone. If you have problems with your sight or just want to make iOS 7 more legible, you’ll find some useful settings in Settings > General > Accessibility. You can make all system text bold, increase the size of text in apps that support Apple’s Dynamic Type, scale down motion effects such as the parallax effect, or invert the colours to make iOS 7 look like a 1980s electro-pop album cover.
5. Disabling the Parallax Effect, and Why
Are you, as an iOS 7 user, experiencing vertigo, headaches or nausea while using the recently-launched iOS 7? Surely, most users won’t have a problem with iOS 7’s latest innovation, but reports are already coming in that the new parallax effect in the homescreen (making the background move as if it’s far behind the icons) is making some people experience a similar feeling to having car-sickness.
Although the effect of the moving background is quite cool, there’s no doubt that if it’s going to cause users some discomfort while using their iPhones and iPads, they’d gladly do away with it. And thankfully, there is a way to disable the iOS 7 parallax effect! You just have to follow these simple steps to disable parallax in iOS 7, simply navigate to …
Settings > General > Accessibility, and turn the “Reduce Motion” option on.
One simple setting and you can use iOS 7 Gravol-free!
6. Apps: Automatic Updates
With iOS 7, users can now update apps automatically, a great new functionality for those with a decent data plan. Control this function either way by going to …
Settings > iTunes > App Store, and slide the Updates option under Automatic Downloads.
7. Swipe Down For Search
Gone are the days of having to swipe or tap your way to iOS’ dedicated search page. You can now access Spotlight search from anywhere on the homescreen. Just swipe down in the middle of the screen to quickly search across your device’s apps, e-mails, and contacts — but curiously, it seems that Apple has removed Spotlight’s ability to search the web. We’re pretty sure we never actually used that now missing functional capability, but this is the Internet so we’re supposed to complain now that it’s gone.
8. Siri: now reads your e-mails, and much, much more
Siri makes light work of not only listing e-mails in your inbox, but also reading them out to you. Hold down the Home button and say, “Read my e-mails” and Siri will give you sender, time and date sent, and the subject of each in turn. When asked if you want Siri to read out your mail, just say “Yes”. Or you could simply say, “Siri, read my last three e-mails”, and voilà, that’s what Siri will do.
And, Siri does even more. If you have your hands really full, you can ask Siri to access apps and features in your iDevice such as Settings.
One of the new changes to Siri that came along with a host of technical upgrades is the chance to switch between a male and female voice for your digital assistant. If you’re interested in trying out a different voice behind the same info, go to the Settings app, and then navigate to General > Siri > Voice Gender, and tap on whichever gender you’d prefer.
9. iOS 7’s Control Center: Swipe Up For Toggles
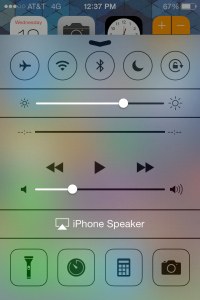 |
Fixing what is perhaps one of iOS’ most glaring, long-lasting omissions, iOS 7 puts one-click access to things like Airplane mode and Wi-Fi/Bluetooth toggles just one swipe away, instead of hiding them in Settings.
To get to the new Control Panel, just swipe up from the bottom of the screen anywhere you might be. You’ll get buttons for Airplane mode, Wi-Fi, Bluetooth, Do Not Disturb, Orientation lock, and sliders for brightness and media control. Oh, and there’s a readily accessible flashlight — much used in recent days by VanRamblings, as we searched for our cap after the end of VIFF films — available to you, as well. The Control Panel is also accessible from the lockscreen.
10. Flashlight as notification
Go to Settings > General > Accessibility > scroll down and tap “LED Flash for Alerts”.
11. Sounds: get some new tones
iOS 7’s library of sounds (Settings > Sounds > Sounds and vibration patterns) has been given a regular update, and Apple says they’re so good you might miss calls because you’re dancing. That, frankly, isn’t very likely.
12. Messages: see the timestamps
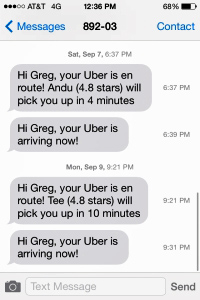 |
iOS 7 likes to keep things nice and minimalist, but if key information isn’t visible there’s a good chance it’s just a swipe away.
To date, iOS has been kind of weird about telling you when a message was sent or received. It’ll tell you when some messages came through — but only if it’s the first one that’s come through in a while in a given thread. If you sent a bunch of messages around 12:45, for example, you’d normally only get that first 12:45 timestamp.
With iOS 7, you can reveal the timestamp for each and every message. Just grab one of the speech bubbles in a thread and swipe to the left. Timestamps! Never argue about when a message was sent again!
13. Camera: shoot in burst mode
The redesigned Camera app has a nifty trick up its sleeve: if you want to shoot in burst mode, taking multiple shots in quick succession, just click and hold either the onscreen shutter button or the volume-up button to take a burst of photos. Here are four more useful camera tips.
14. Built in Level
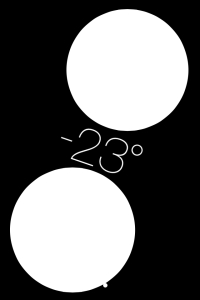 |
Building a house boat? Hanging a picture? Just want to show off one of the stranger new tricks that your iPhone has picked up?
iOS 7 has a built-in bubble level, of all things. Sort of a strange addition, but you could find yourself using it one day. To get to the level, open the compass app. Though not immediately obvious, there’s a second page to the app; swipe to the left, and you’ll be at Apple’s level. Double-tapping the screen resets the level to consider whatever angle the phone is currently at to be 0°, a not super intuitive design choice expressed through a series of coloured flashes.
15. Swipe To Close Safari Tabs
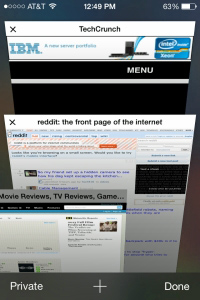 |
Safari has a new, scrolling 3D tab interface that allows for just about as many tabs as you want. To access multiple tabs in Safari, tap the icon in the bottom right hand corner.
Alas, these tabs also have new, tiny “X” buttons that make closing them quickly a bit of a pain.
Forget the X button — it’s for chumps. Swipe the tabs away to the left, instead. It’s faster, and requires less precision when you’re trying to dump a bunch of tabs on the go.
Here are three more useful features now available in iOS 7’s Safari browser.
16. Boost Your Privacy
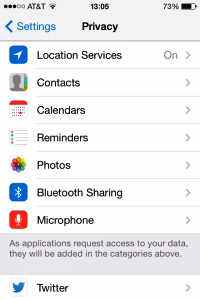 |
With iOS 7 comes a whole host of changes that affect the way your device handles your privacy. Luckily, Apple has put everything in an easy-to-access place in the Settings app. The “Privacy” section shows what applications have asked for access to different features, including your social media accounts. While that in and of itself is nothing new, there are a couple important new settings that you should be aware of.
First, iOS 7 has started using an Advertising Identifier, a “non-permanent device identifier” that allows advertisers to track your device over time through apps that you use. Inside the Privacy > Advertising menu, you’ll find two options. The first, “Limit Ad Tracking,” means that advertisers won’t be able to use the Advertising Identifier to track you on your iPhone, iPad or iPod Touch. If you prefer personalized ads, you might want to leave it on.
Here’s some other new functionality, another of which is related to privacy.
17. Share With Friends Using Airdrop
Sharing photographs, videos, contacts and documents on the iPhone has been a frustrating experience that usually required sending a text or email.
For people in the same room, however, this can feel unnecessary. Even devices before the advent of the smartphone were able to share pictures and contacts via Bluetooth.
So Apple has finally caught up with the modern world by offering a new feature called AirDrop, which will use Wi-Fi and Bluetooth to share media with people nearby. Airdrop is easily accessible from the Control Centre.
Inexplicably it will only be available on devices newer than the iPhone 5 or fourth generation iPads, leaving owners of older devices with no option but to rely on third party Apps or email.
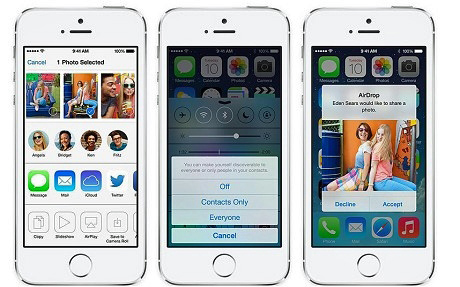
18. Swipe up to close Apps
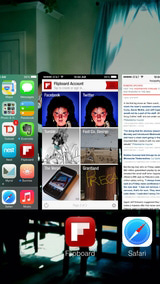 |
As is the case with desktop computers, iPhone programmes can sometimes crash and lock up your system. These crashes are much rarer on iPhone and other iOS devices than on computers, but when they do show up, it’s important to know how to kill the app - the expression used for quitting apps - that’s causing the problem.
Knowing how to kill an app can also be useful because some apps have functions that run in the background that you may want to stop. Quitting those apps completely will cause those functions to stop working.
It’s worth noting that there is a popular belief that apps or processes running in the background can drain battery life even when they’re not being used. This article refutes that claim, and why.
These techniques apply to all devices that run the iOS: the iPhone, iPod touch, and iPad.
As in previous versions of iOS, double clicking the home button at the bottom of the phone will show all of the Apps that are currently open.
Simply swipe up on the screen to close the app.
19. Flagging all e-mails, marked as read or unread
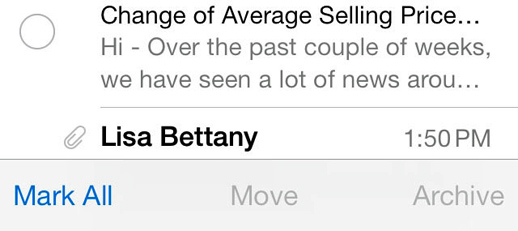
Perhaps our favourite new functionality in iOS 7. All e-mails inside of the Mail app can now be flagged, or marked as read or unread in a few simple steps. To do this, on your iPhone click on the “Edit” button at the top right-hand side of the screen, followed by the “Mark All” option in the lower left-hand corner. A popup window will then appear that will give you the option to either Flag e-mails or mark them all as Read or Unread. On the iPad, the “Edit” button appears atop the column listing all the e-mails you’ve received. The three-step process to mark all incoming e-mail as Read — given that most of us are going to check our e-mails on our home computers — saves one from having to open each e-mail individually.
![]()
![]()
![]()
Today, in this article, we’ve barely scratched the surface of what Apple’s iOS 7 is capable of. Click here for 70 more tips and tricks that will fill you in on even more aspects of iOS 7’s new functionality.
Here’s an article on Apple’s Top 5 amazing iOS 7 gestures, with video and pictures.
And, finally for this post, an article providing insight into even more of iOS 7’s hidden features.